Pushbullet is an application that connects all of your devices. The integration allows you to push alerts to their platform, and we have worked together to make the integration seamless. To get started, you will first need to setup a Pushbullet account at https://www.pushbullet.com/.
Integration Functionality
- When an incident alert is created within Uptime.com, the alert is pushed to PushBullet
Integration Setup
It is recommended that you install Pushbullet on your smartphone device, and on your desktop computer with notifications enabled. Configure each device by signing in with the email address associated with either the Facebook or Google account you used to sign up for Pushbullet.
Return to Uptime.com.
In order to activate the integration of Pushbullet within your Uptime account, you will go to Notifications>Integrations, then click New Profile. Select Pushbullet as the Provider Type when adding a new push notifications profile. Paste the Pushbullet email used to create your Pusbullet account into the Pushbullet Email field.
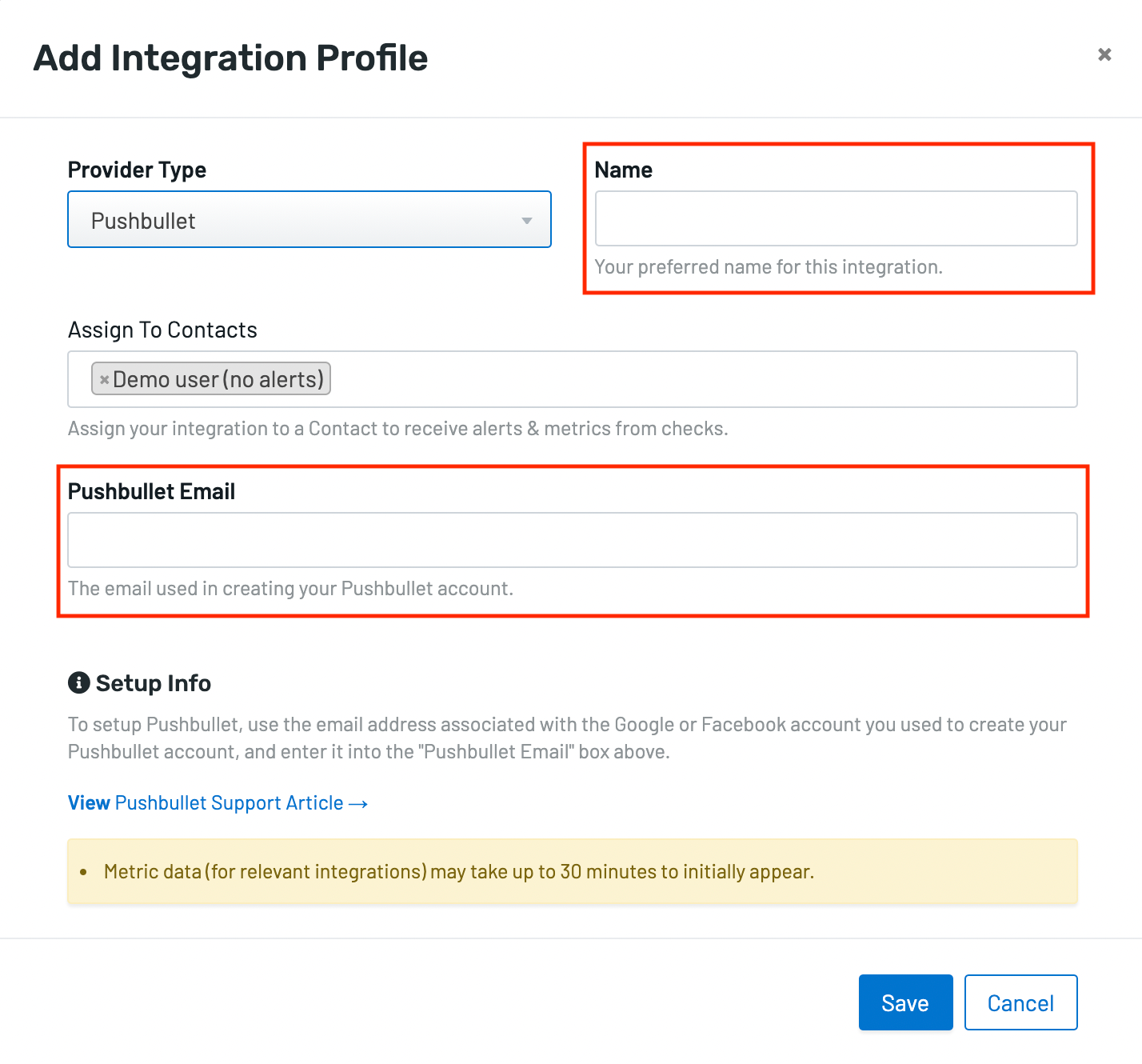
Once you've configured your Pushbullet integration, you will need to assign it to a contact and make sure that contact is notified when a Check fails.
Assign Integration to Contacts
To add your integration to an existing contact, click on or type the name of the contact into the Assign to Contacts field within the integration setup screen.
You can designate a new contact from within the integration setup. Simply enter the name of your new contact into the Assign to Contacts field, and select it as depicted below:
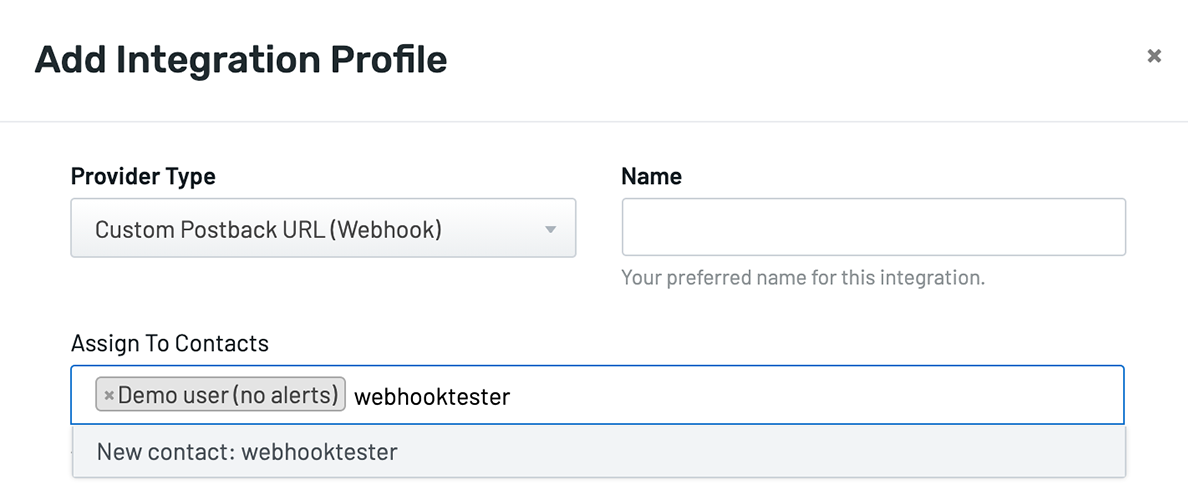
Uptime.com will create a new contact and assign the integration to it. You can find this contact when you click Notifications>Contact.
Assign Integration Contact to a Check
If you have created a new or dedicated contact for your integration, you will need to add it to specific checks. If you have assigned the integration to a contact that is already assigned to one (or more) checks, you may skip this step.
Return to your Check’s Edit screen and assign this contact to the Contacts field to be notified of a downtime event. Alert data will appear in real time.
Test Your Integration
Test your integration with one of the following two options:
- Force the Check assigned to your Integration to fail by altering it (HTTPS checks can use a misspelling of the domain, for example)
- Click Notifications>Contacts, then click Actions>Test to send a test to the Contact
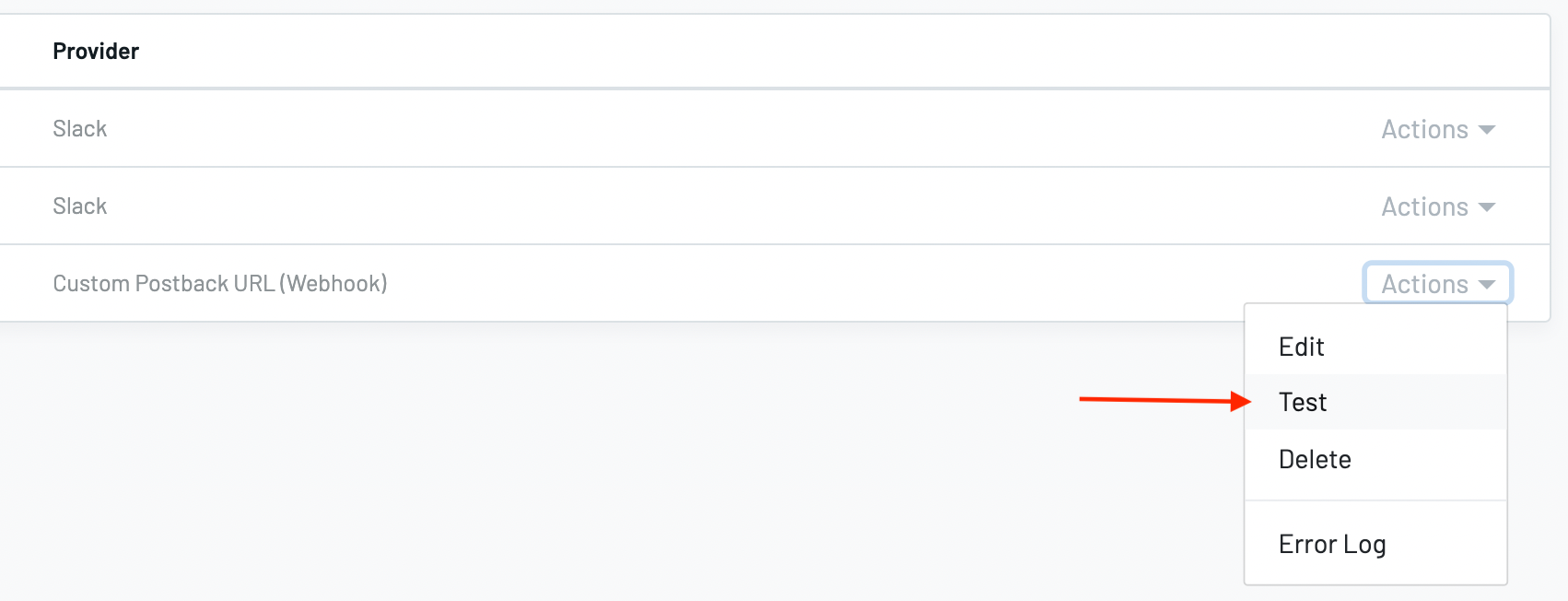
Comments
0 comments